Je vous avais fait découvrir le format RAW , il y a quelque temps déjà, nous allons mettre ne pratique la retouche photo à partir d’une photo prise au format RAW.
Vous trouvez vos photos un peu ternes ?Vous trouvez que vos photos manquent de « couleurs » ?
Voici quelques pistes de travail pour donner vie à vos photos, nous allons voir quelques techniques de retouche basique pour améliorer vos photos et leur donner le petit plus qui leur manquaient.
Même si la qualité de la prise de vues est primordiale, car on ne fait pas d’une mauvaise photo, une bonne photo avec la retouche photo, nous allons voir comment améliorer vos clichés.
Je conseille toujours de travailler en RAW pour une meilleure qualité de post traitement (voir ICI)
Et justement, grâce au format RAW, nous allons pouvoir retoucher entre autres, la balance deux blancs.
Quelle que soit la solution logicielle que vous utilisez, le principe et les réglages restent les mêmes. D’ailleurs, je vous avais déjà parlé des solutions logicielles ICI.
Je vous propose donc de voir les principaux réglages sous Adobe Caméra RAW qui s’ouvre automatiquement quand vous ouvrez votre fichier RAW sous Photoshop.
Onglet Réglages de base :
Dans ce premier onglet, nous allons pouvoir régler la température de couleur si celle-ci ne correspond pas à la réalité des couleurs. Puis nous allons corriger si nécessaire l’exposition de la photo, surveillez bien évidemment l’histogramme qui se trouve en haut à droite pour garder une répartition homogène des tons que compose la photo. Justement en parlant de tons, et c’est là où cela devient intéressant, vous allez pouvoir corriger les tons clairs, foncés, noirs et blancs, ce qui va vous permettre de récupérer aisément les parties surexposées ou sous-exposées de votre photo. Dans l’exemple ci-dessus, j’ai récupéré les tons clairs et les blancs qui étaient légèrement surexposés, j’ai également éclairci les tons foncés. Vous pouvez également ajouter de la vibrance et de la saturation pour réchauffer les couleurs.
Onglet Détail :
Dans ce troisième onglet, nous allons travailler essentiellement la netteté et l’améliorer grâce aux trois premiers curseurs, grain, rayon et détail. Je pousse également la réduction du bruit par le curseur de luminance, mais celui-ci est à manier avec précaution.
Onglet Corrections de l’objectif :
Le cinquième onglet va vous permettre de récupérer les défauts de l’objectif utilisé. Cliquez sur Activer les corrections de profil de l’objectif et Adobe Camera Raw va reconnaître instantanément votre objectif et faire les corrections de vignettage et des déformations. Bluffant non ? Vous pouvez également corriger les aberrations chromatiques.
Depuis le temps que je vous tarabuste avec ce format RAW, j’espère vous avoir enfin convaincu.
Il ne vous reste plus qu’à cliquer sur Ouvrir une image en bas à droite pour ouvrir votre photo sous Photoshop. N’oubliez pas de cliquer sur Préférer le profil incorporé (à l’espace de travail) sinon Photoshop ne prendra pas en compte les réglages que vous venez d’effectuer sous Adobe Camera RAW.
Pourquoi ne pas alors rajouter un filtre de la collection Google Nik Software ? (voir ICI), collection de filtres et d’effets que Google a récemment rendue gratuite.
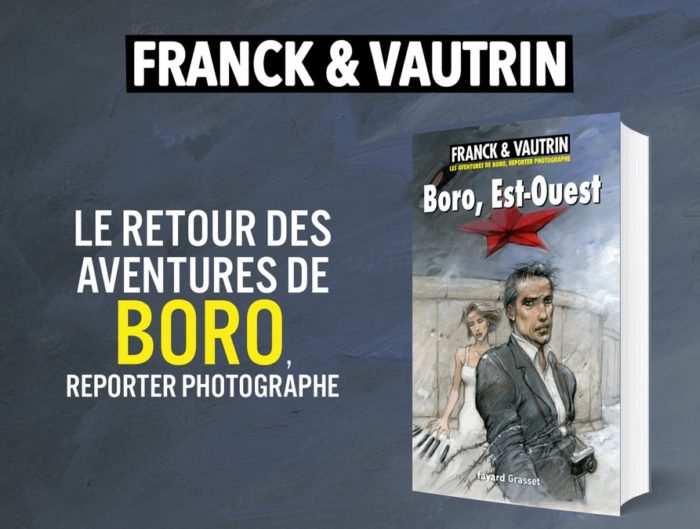




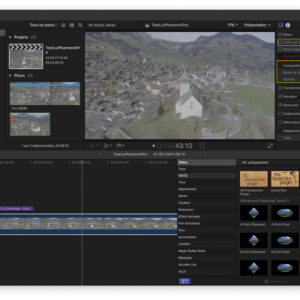
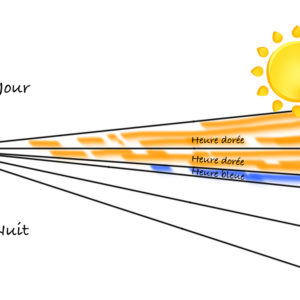

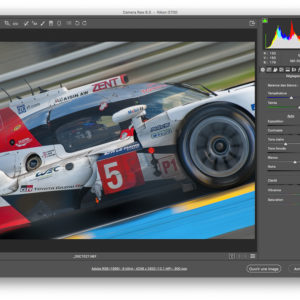
Laisser un commentaire